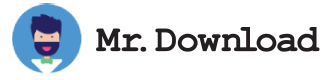Sniptool offre plus que la vue normale du contenu de votre écran que vous appuyez sur l'écran d'impression à gauche du clavier pour envoyer au logiciel de capture d'écran. Il vous permet de prévisualiser la capture avant d'appuyer sur ThePrint ScalkeKeKeKey et vous permet d'enregistrer toutes les images capturées à l'écran pour une modification ultérieure à l'aide d'un éditeur d'image tel que Paint Shop Pro ou InDesign. Bien que c'est aussi simple à faciliter, la capture d'écran de SnipTool affiche une image automatiquement enregistrée dans son interface graphique, offrant un accès rapide à une large gamme d'outils d'édition et d'outils de capture d'écran. Lorsqu'il est utilisé avec l'une des autres applications de capture d'écran installées sur votre ordinateur, telles que CamtaSia ou Picasa, il s'ouvrira directement à votre page Photos WYSIWYG Gallery vous permettant de parcourir, de redimensionner ou de modifier votre image.
SnipTool a quelques fonctionnalités supplémentaires qui le distinguent des autres packages logiciels de capture d'écran. L'une des caractéristiques essentielles est le guide à l'écran qui vous indique comment vous positionner pour une visualisation optimale des images et, en plus de la barre latérale de Windows standard, vous permet de glisser et de déposer diverses commandes pour zoomer et sortir, modifier la taille. Il existe également un certain nombre de raccourritiques qui, lorsqu'ils sont utilisés, activeront l'outil de serrage intégré. Ceux-ci incluent Thesnap à la focalisation et le zoom avant Hotkey. En plus de toutes ces fonctions, il existe un certain nombre d'autres fonctions utiles intégrées à SnipTool, y compris un certain nombre de raccourcis aux fonctions de Windows courantes, un volet large tabouge affichant une image complexe avec plusieurs outils et options, et même un raccourci vers les fenêtres.
Pour tirer le meilleur parti de cet outil de capture superbe d'écran, il existe quelques conseils simples qui vous aideront à garantir que SnipTool fonctionne à son meilleur. Premièrement, si vous souhaitez effectuer une série de captures multiples, assurez-vous de cliquer sur le bouton BATCH. Cela vous permettra de sélectionner tous les écrans que vous souhaitez inclure dans les snipstakes. Ensuite, assurez-vous de maintenir la touche Alt en cliquant sur l'une des cadres. Cela vous permettra de glisser et de déposer le cadre que vous avez sélectionné, ce qui vous permettra de positionner et de faire glisser votre image. Enfin, assurez-vous de cliquer sur le bouton Démarrer avant de glisser et de déposer vos images.